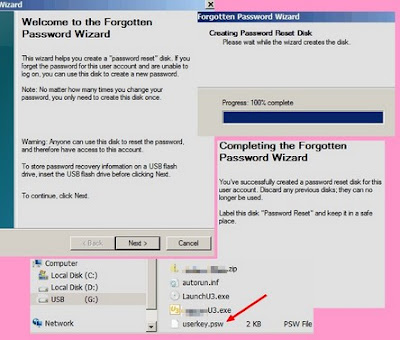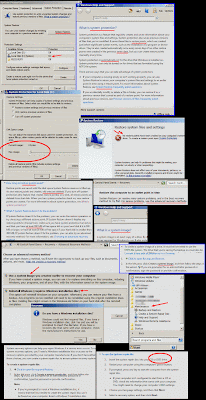====== [Sep.30.2011 written by JCPMA] ===
Windows 7 Starter® Backup and Restore
what it is used for: backing up personal data/files
ease of use: 4 (out of 5)
user friendliness for newbies: 2
documentation clarity: 1
Windows 7 Starter® Backup and Restore
what it is used for: making a system-image of a hard drive
ease of use: 4 (out of 5)
user friendliness for newbies: 1
documentation clarity: 1
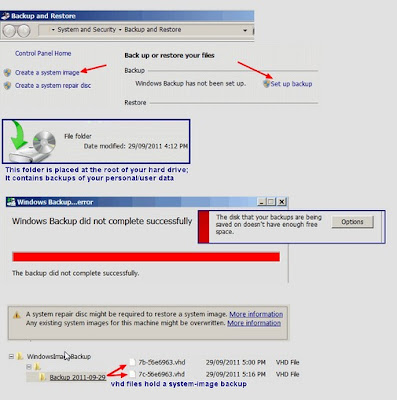
Recently, I tried Windows 7 Starter Backup and Restore program. It does have some usefulness value but the user experience is poor. This program is lacking a user manual. You are left to piece together how it works and what options are available, by jumping around, it seems, haphazardly clicking on links to help-files whenever you see a link. It would be less confusing if all this information was gathered into one document. I will try to explain plainly what Windows fails to make clear.
Experience with older Windows machines.
----
My Windows 98® PC came bundled with a Seagate® backup software which I can't remember using often. It also came with Configsafe®. This program may have come with only certain brands of PCs. I don't know; But it was the program I relied on. It backed up your SYSTEM-STATE quickly and into a small file which could be exported.
Windows XP® comes with an extra feature called NtBackup® which works very well but is not enabled by default. It can save data &/or the system-state. It is reasonably fast and has size and time-remaining indicators to let you view the progress of the backup.
On Win7S Backup and Restore, you CANNOT backup the system-state. You can backup data &/or a system-image, ie., an image of your core drive C:\. It takes an understandably long time to backup an image. The program must compress, re-encode and verify the files. Approximately 30GB sys-image + personal files took 1 hour & 7 min. to back up. There is a progress bar, but no indication of time remaining or size expected.
Access Backup and Restore by going to your: StartMenu > AllPrograms > Maintenance > Backup and Restore. Here is the first problem. There is a another way is to go into this: ControlPanel > ... > System and Security > Backup and Restore; Here is the second problem. At this screen you have 2 choices. On the left pane is the link "Create a system-image". On the right is "Set up Backup". The left link leads to making a system-image of drive C with one or a few clicks of the mouse. The choice on the right gives an extra option of making the same image, but you can leave out some/all personal files. Both methods of making a system-image ultimately result in the same output using the same program!
The backup is saved on another internal or external hard drive at its root. You cannot choose a specific location for the target. It will be located at the root. A folder illustrated as a silver storage device will be labelled with the name/nickname of your computer. In this folder are many many zip archives of your personal data. You can accumulate more than one backup set in this folder.
Also at the root of your hard drive will be another folder called WindowsImageBackup. It contains your system-image in the form of one or two .vhd (virtual hard disk) files. These files will be huge ie., 20GB or more or less depending on your current computer system. The info in the help-file is misleading in that you can keep multiple images. This is partially true. You can keep only 1 image on 1 hard drive. If you do a subsequent backup, the image is overwritten by the most current one. You can have another image, but it has to be on a different hard drive. If you explore/check out these folders/files you will be greeted by a prompt that says "you don't have permission".
If you click on your funny-looking data folder in the root of your (external) hard drive, Windows will ask you if you want to restore your files, or all user files, or manage disk space. This is pretty straight forward. But you cannot recover your system by clicking on this icon. This icon is only for restoring files. The next paragraph summarizes the ways to recover your system from your backup.
Restoring from your system-image can be done in one of three ways:
i) using the Recovery Control Panel:
ControlPanel ... > Recovery ... > AdvancedRecoveryMethods > "use a system-image you created earlier to recover your computer"
ii) at boot up:
press F8 during bootup > Advanced Boot options > highlight "Repair your computer"
iii) reboot with a Windows installation disc OR system repair disc in the cd/dvd drive.
I tried to backup a system-image to another internal hard drive. It progressed to 12% and then the program realized there was not enough space and aborted the procedure. Well this is just an example of poor coding. Microsoft has enough money, talent and resources to design an app which can calculate/estimate space required BEFORE the backup begins. In this instance, the backup starts and has wasted the time spent up to the 12% mark.
PROS:
•pre-installed
•you have the option to make backups on demand and to turn off scheduled backups
•you can make subsequent backup sets of personal data
•other computers with Windows 7 should be able to read/recover your data if needed.
•simple one click operation
•automatic creation of system restore point when you make a system-image backup
CONS:
•difficult to navigate
•confusing interface(s) for the beginner
•you can only have one (the most recent) backup of the system-image
•you can't backup the SYSTEM-STATE/registry separately.
•you can't choose a specific target folder for the backup; it will be at the hard drive's root.
•documentation is scattered; there is no single user manual
•Backup is turned on permanently after your first use; this adds to more processes or services running in the background on your computer
"System Restore is a good feature. Why not just use that instead?" Yes it is a good feature, but every 7 days one restore point is made and if you run out of space, that means one restore point will be deleted. Also, there is no way to isolate and archive a good restore point.
Epilogue
====
Backup and Restore does have value. It is convenient. It comes ready to be setup on Windows 7 Starter. Once you get the hang of it, it is easy to do a personal data backup. However, there are many data backup/synchronization apps available which don't require installation, and don't require to constantly be run in the background. My two favorite examples are "z-Back" and "Back4Sure".
Making a system-image may be a good investment. There may be a day in which you will depend on it to recover your computer. It may save you.
My Suggestions
----
1) Make a System Restore® point now.
2) for safety's sake, use Backup and Restore to make a system-image.
3) after completion, restore back to the System Restore® point you made above. (This will effectively take you back in time to the point where Backup and Restore has NOT been turned on yet.)
4) now you have a system-image that you can store, indefinitely, for "a rainy day".